Las contraseñas han sido durante años el método principal para acceder a nuestras cuentas en distintos servicios digitales. Sin embargo, aun cuando se eligen claves largas y complejas, siguen siendo vulnerables a filtraciones de datos, ataques de phishing y otras amenazas cibernéticas. Por ello, la industria tecnológica trabaja en alternativas más seguras y cómodas para los usuarios.
Una de las soluciones más avanzadas es el sistema de passkeys, un método de autenticación basado en estándares FIDO (Fast Identity Online). En lugar de depender de una contraseña, permite a los usuarios acceder a sus cuentas mediante reconocimiento facial, huella dactilar o un PIN, del mismo modo en que desbloquean sus dispositivos.
Paso a paso: así podés crear tu passkey en Microsoft
Microsoft ha adoptado la tecnología de las passkey para mejorar la seguridad de sus usuarios. Hasta ahora, ya permitía el acceso sin contraseña a través de Microsoft Authenticator y otros métodos. Pero con la incorporación de aquellas, la compañía refuerza su compromiso con un futuro sin contraseñas, ofreciendo un acceso más seguro y práctico a servicios como Windows, Office, Xbox, Copilot y Azure. A continuación te compartimos los pasos para crear una:
-
Ingresá a tu Cuenta Microsoft: accedé al sitio web oficial de Microsoft e iniciá sesión con tu método actual.
-
Accedé a la configuración de seguridad: una vez dentro, dirigite a la sección "Seguridad" y hacé clic en "Panel de seguridad". Es posible que el sistema te pida volver a iniciar sesión.
-
Elegí una nueva forma de inicio de sesión: dentro del "Panel de seguridad", buscá la opción "Opciones de seguridad avanzada" y seleccioná "Agregue otra forma de iniciar sesión o verificar".
-
Seleccioná la opción de passkey: entre las opciones disponibles, elegí "Cara, huella digital, PIN o clave de seguridad".
-
Definí dónde almacenarás tu passkey: podés guardarla en tu dispositivo local o en un gestor de claves en la nube, como Google Password Manager en Android o iCloud Keychain en iPhone.
-
Completá la configuración: seguí las instrucciones del sistema para finalizar el proceso. Tu passkey estará lista para ser utilizada.
Si en algún momento querés usar esta passkey en otro dispositivo, el proceso es simple. Por ejemplo, si la clave está almacenada en tu iPhone y querés iniciar sesión en una PC con Windows, simplemente ingresá tu correo electrónico, seleccioná "Otras formas de iniciar sesión", elegí passkey y escaneá con la cámara de tu teléfono el código QR que aparecerá en pantalla.
El gran beneficio de las passkeys es su seguridad. Funcionan con un sistema de claves criptográficas: una se almacena en el dispositivo del usuario y otra en el servidor de Microsoft. A diferencia de las contraseñas tradicionales, las passkeys no pueden ser robadas mediante phishing, ya que solo funcionan en la plataforma donde fueron creadas y requieren autenticación biométrica o un PIN para su uso.
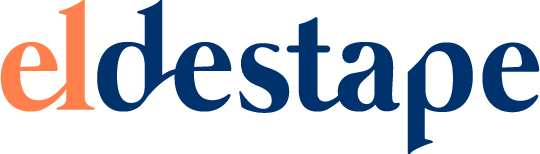










 Cerrar sesión
Cerrar sesión